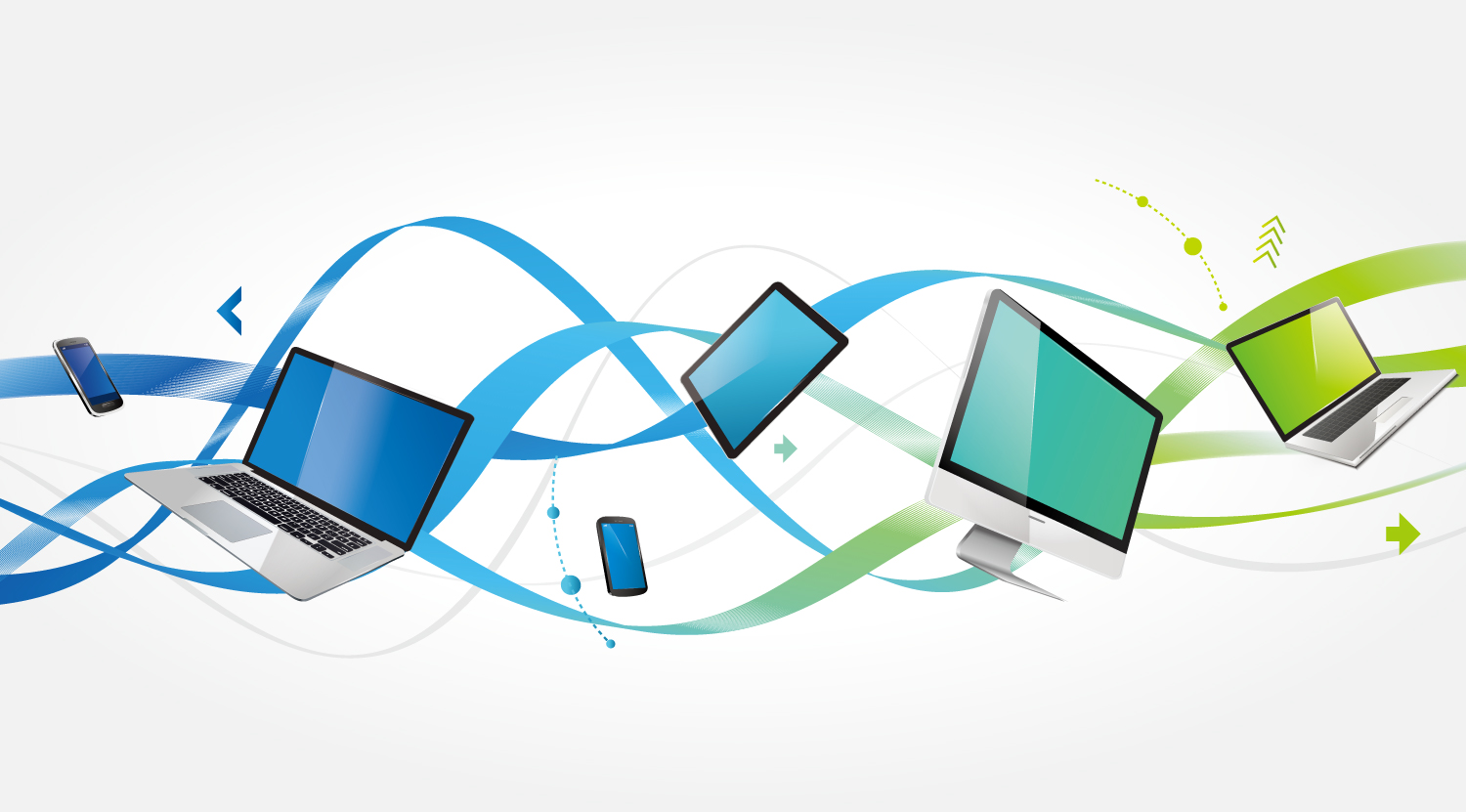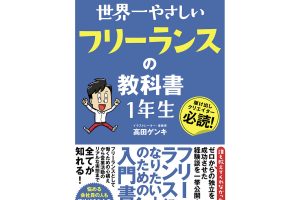保険料の通知や家電の保証書など『すぐに必要ではないけどとりあえず置いておいた方が良さそうな書類』って結構多くて管理が面倒ですよね。
ミニマリスト的精神がちょっとだけある僕は、普段使わないものが家に増えていくことにストレスを感じてしまいます。そこで“すぐに必要ではないけどいつか必要かもしれない”レベルの書類はPDF化して捨てることにしました。
メンタリストDaiGoさんも著書『自分を操る超集中力』の中で
本以外の書類や資料などは、すべてスキャンして捨てています。
と語っています。(第2章・高い集中力を生み出す7つのエンジン P.140 より)
届いた書類をスキャナーにいちいち掛けるのは面倒だなと思っていた時にモバイルアプリの『Adobe Scan』がかなり便利だったのでご紹介します。
Adobe Scanとは
単なるスキャンアプリではありません PDF作成ツールです
とのことです。公式より
スキャンアプリでは文字情報を保持できる

と思う方もいるかもしれませんが、写真との最大の違いは画像認識をして文字情報を保持してくれることです。
文字情報を保持してくれるということは、情報が必要になったときに検索できるということ。紙の束から探すよりも圧倒的に早く処理することができます。
PDFなら複数ファイルから特定の文字列を検索できる
Adobe Acrobatでは、特定の場所にある複数文書から一括で文字列を検索できるので紙で保存するより圧倒的に探しやすいです。
- PDFファイルをフォルダにまとめておく
- Adobe Acrobatを開き、メニューバーから[編集]を選択する
- [高度な検索]を選択する
- 開いたウィンドウ内の[以下の場所にあるすべてのPDF文書]でPDFの保存先フォルダを選択する
- 検索する語句と条件を指定し、検索する
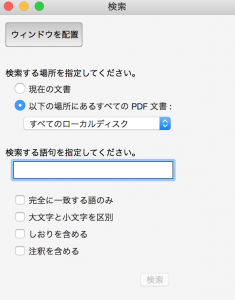
Adobe Acrobat[高度な検索]オプション
実際に使ってみると・・
今回はAdobe Scanを使ってスキャンの様子を解説していきます。書類を捨てるためにスキャンしたPDFは個人情報が多すぎるのでモデムの説明書をスキャンします。
スキャン画面では文字と紙を認識すると自動でキャプチャが撮られます。オフにすることも可能。
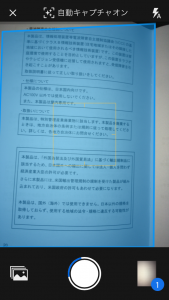
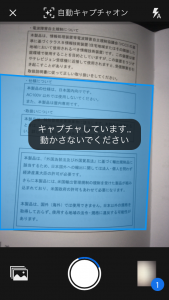
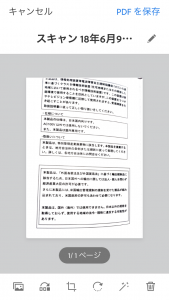
文字情報の精度を確かめるために少し傾けてキャプチャしてみました。
ページの折れ目で斜めになった部分は読み取れませんでしたが、まっすぐ撮影した部分は1文字も間違うことなく文字情報として認識されていました。
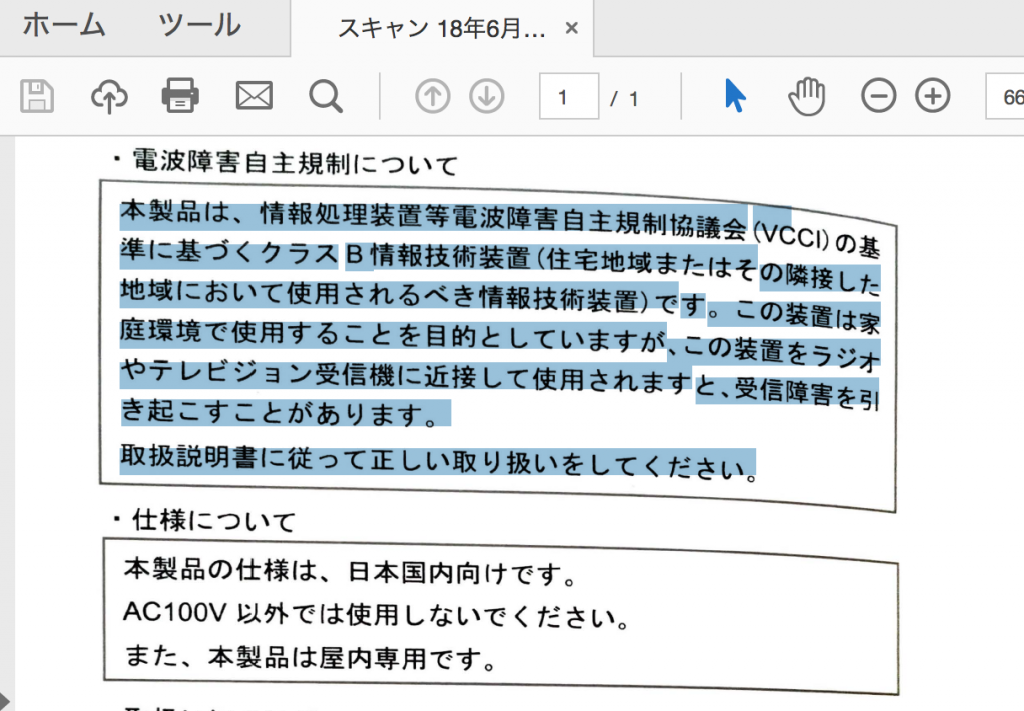
Adobe Scanの他にも無料のスキャンアプリがあり、CamScannerというアプリが有名です。両方試してみるとAdobe Scanの方が細かい文字認識の精度が高い印象でした。(CamScannerは高精度のQCR機能は有料版の模様。)Adobe IDを作れば無料で利用できるのでぜひ試してみてください。
まとめ
- 不要な文書はPDF化して捨てるべし
- 写真より文字情報を認識できるスキャナーアプリを使おう
- 無料アプリよりAdobe Scanが精度が高くて便利