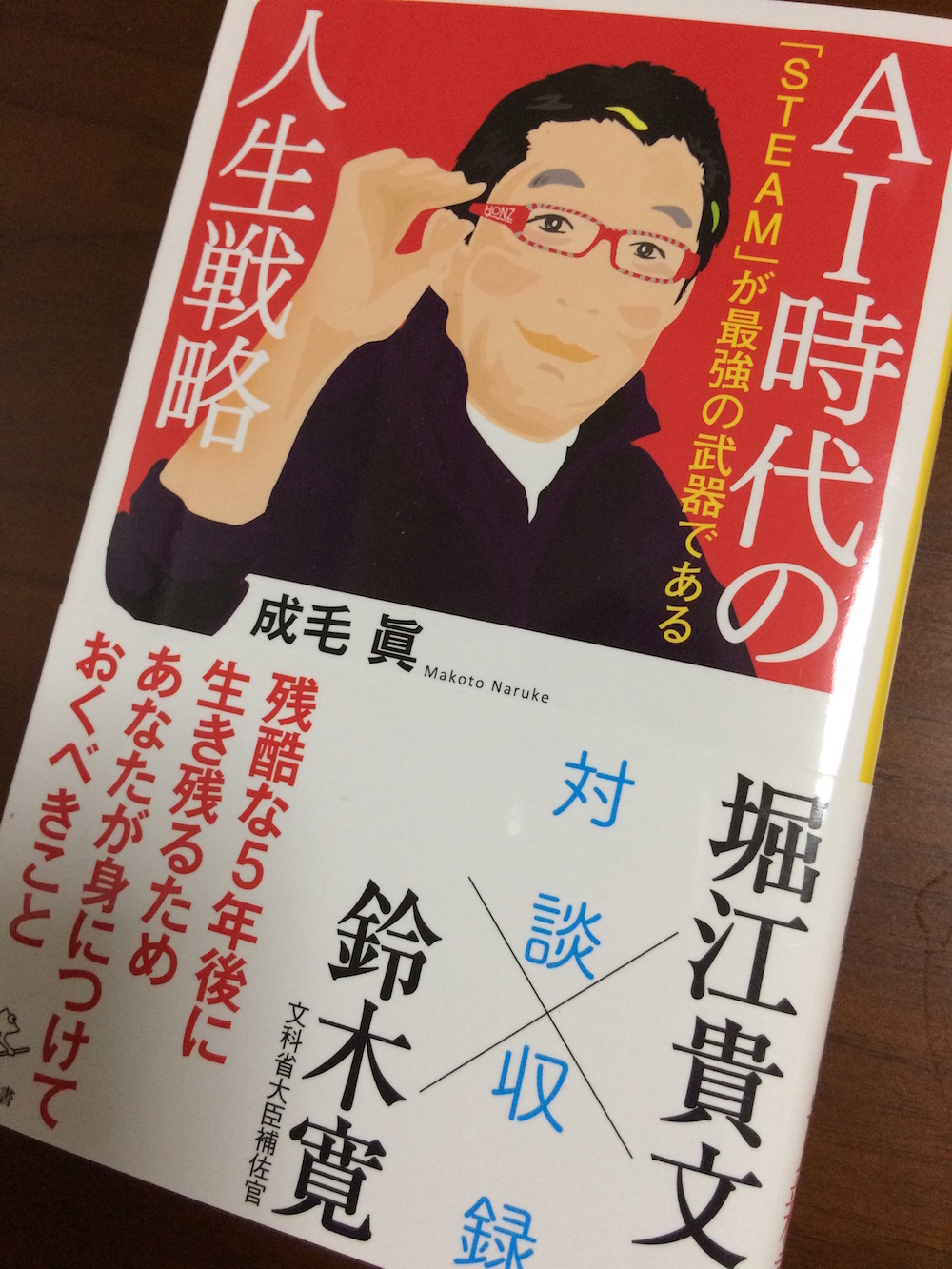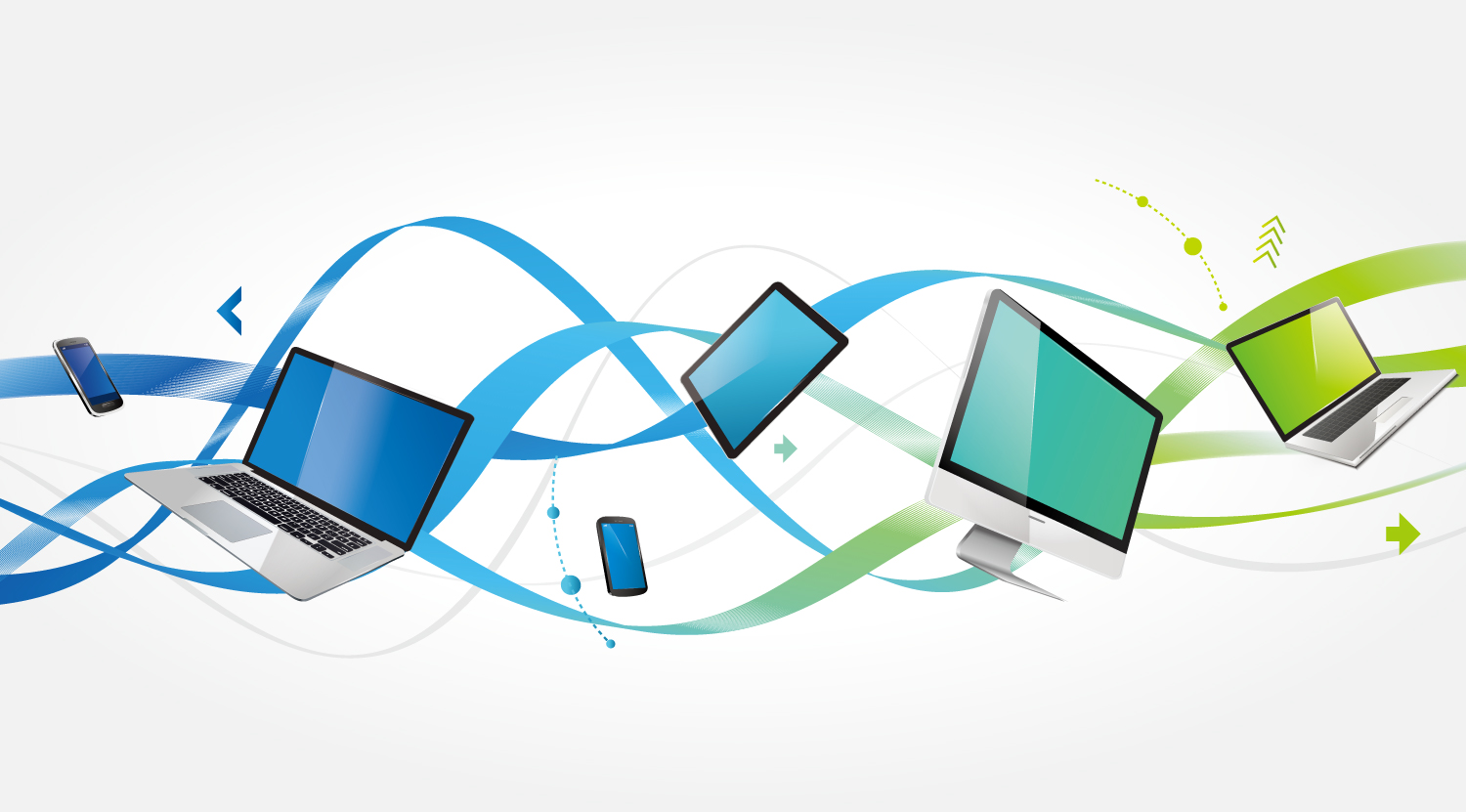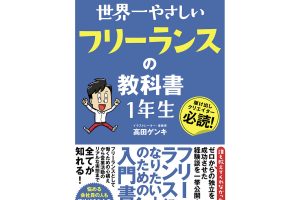Photoshopを操作中、ついにこのメッセージが出てしまいました。
『仮想記憶ディスクの空き容量がありません』
これが出た以上は保存も操作も何もできません。
今日はこの状況から抜け出すためにやった全手順をまとめておきます。ちなみにPhotoshopやPCが壊れたわけではなく、単純にハードディスクの容量が不足していることが原因なので、PCを軽くしたいという方にも役立つはずです。
ハードディスクを圧迫する前にこまめにメンテナンスしておきましょう!
仮想記憶ディスクとは?
仮想記憶ディスクとは、空きメモリのある外部ドライブ、内蔵ドライブ、またはドライブパーティションです。Photoshop は、オペレーティングシステムがインストールされているハードディスクを一次仮想記憶ディスクとして使用するように初期設定されています。「環境設定/仮想記憶ディスク」セクションで仮想記憶ディスクの設定を微調整できます。(Adobeのヘルプより)
なんのこっちゃ分からん!!!
ここは知らなくてもいいんですが仮想記憶ディスクって何なんでしょうか。
Photoshopに限らずソフト上ではCommand + Zで一個前の操作を取り消せるじゃないですか。操作を取り消せるってことは「どんな操作をしたか」を覚えてくれてるってことです。でも画像ファイルのようにずっと保存しておく必要はありませんよね。要はHDD内で『操作を一時的に保存したりしてくれる場所』が仮想記憶ディスクなんです。厳密に言うと違うのかもしれませんが、ざっくり言うとそういうことだと認識してます。
なので対策としては、
- 仮想記憶ディスクをいっぱい使わないように設定する
- 仮想記憶ディスクに使うためのHDDを掃除する
この2点が考えられます。一つずつやったことを書いていきます。
仮想記憶ディスクを外付けHDDに変更?
command + optionを押しながらphotoshop起動で仮想記憶ディスクを外付けHDDに変更できるという情報を聞きつけ、まずは試してみることにしました。
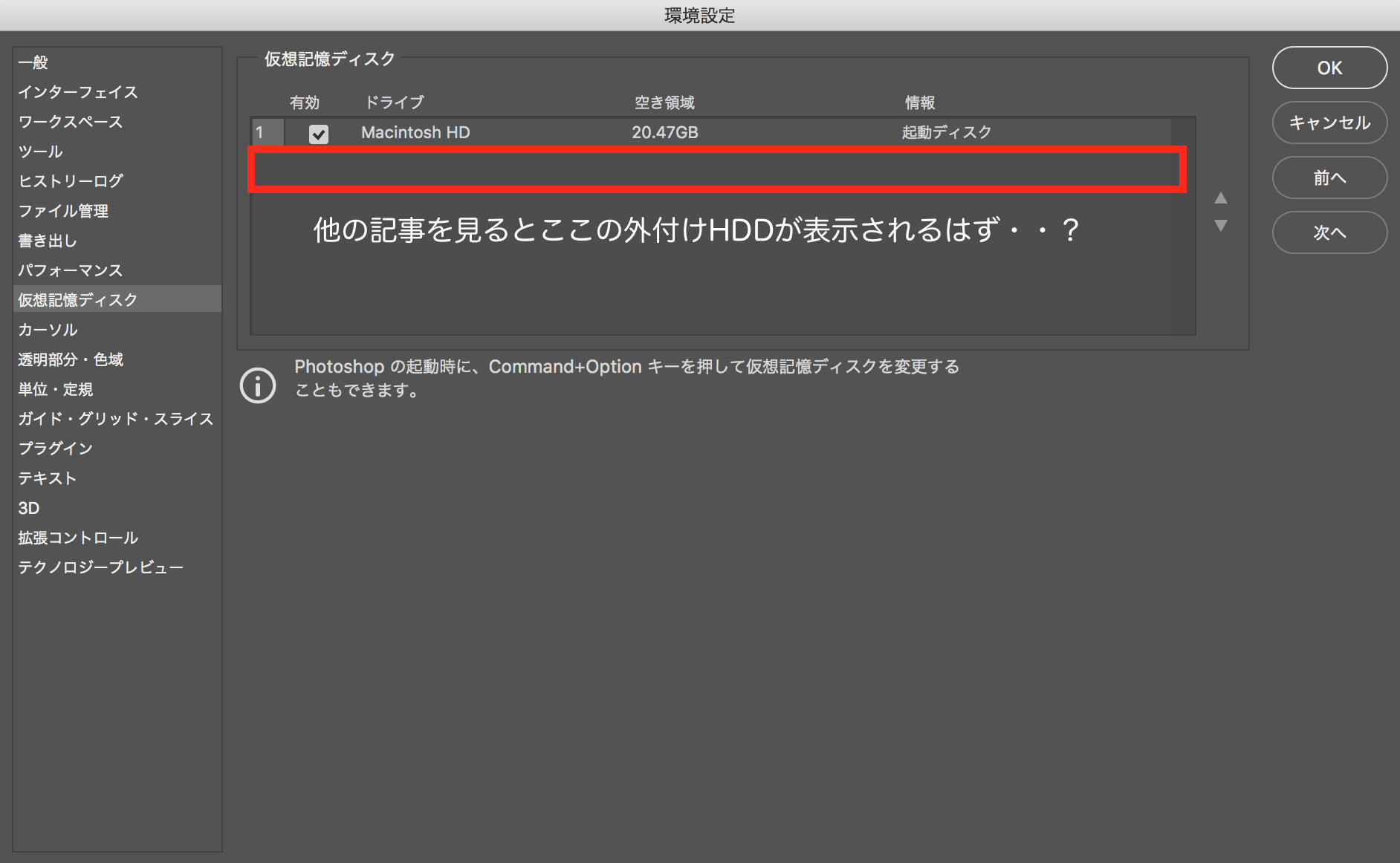
しかし外付けHDDが仮想記憶ディスクの欄に表示されません。表示される方は仮想記憶ディスクの変更も試してみてください。次の方法いきます。
ヒストリー数を減らす
Photoshopの環境設定→[パフォーマンス]を表示します。
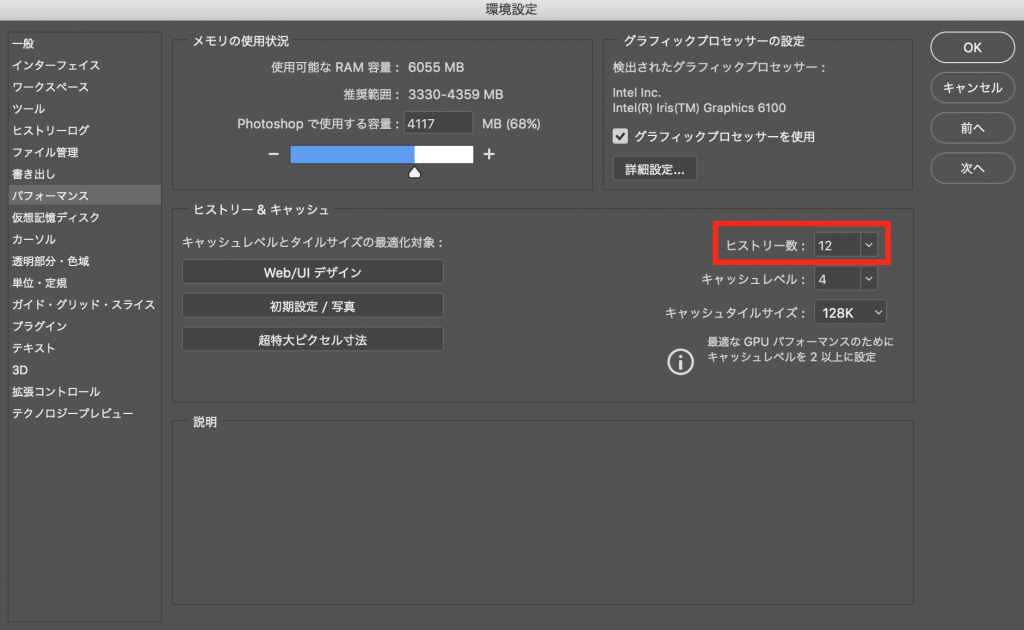
ヒストリーという欄があるのでこの数値を10~20くらいまで下げましょう。ヒストリーとは、取り消しをするために覚えておく操作の数ですね。ヒストリー数が多いほど覚えておく情報量が多いということになり、仮想記憶ディスクを圧迫します。
これ以降は基本的に、Mac本体のHDDを軽くするための方法です。そのためには必要なデータを外に出す必要があるので、外付けHDDを用意しておくことをオススメします。↓僕が使ってるのはこれです。HDDを整理するということは、不要なデータを消しまくることなので、できればMacのバックアップを事前に取っておくことを強くお勧めします。僕はバックアップを取らなかったがために旅行の動画がちょっと消えました。
Mac基本のお掃除シリーズまとめ
デスクトップを綺麗にする
おなじみの方法ですね。デスクトップはつい作業中のファイルやスクリーンショットが溜まったりしがちです。何度も編集するファイルなら外付けHDDに移しましょう!使わないなら消しましょう!
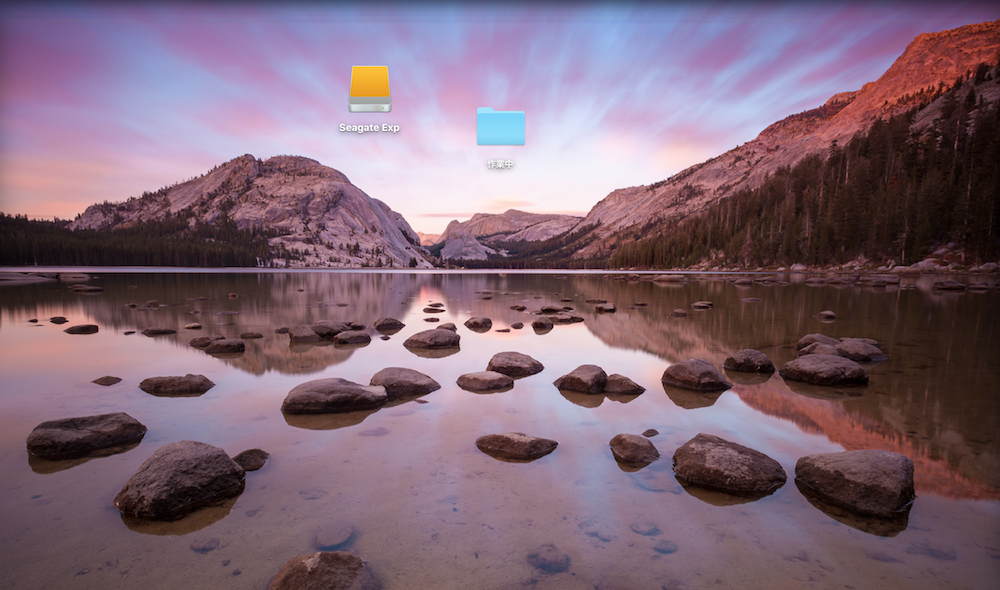
橋本’s デスクトップ。本当にすぐ使うものだけ「作業中」に放り込んで使ったら消します
ダウンロード・書類・ピクチャから不要ファイルは削除しまくる
デスクトップと同じく不要なものを消します。特にダウンロードフォルダはアプリケーションのインストーラーがそのままになっていたりします。僕はiPadからのAirDropも多用するのでダウンロードフォルダがすぐ大変なことになります。ここもデスクトップと同じく、何度も編集するファイルなら外付けHDDに移しましょう!使わないなら消しましょう!
不要なアプリケーションやソフトを削除する
ファイルと同じく、不要なアプリケーションも容量を食うだけなのでガンガン消していきましょう!僕の場合は「あれば便利だけどしばらく使ってない」ものは消してしまいます。アプリケーションをそのまま消すと関連ファイルがPCの奥底に残ってしまう可能性があるので、App Cleanerというアプリケーションを使って削除しましょう。
AppCleanerを使えばアプリケーションに関連するファイルもまとめて消してくれるので余計なファイルが残りません。
iMovieを使っている人は要注意!?
iMovieを動画編集に使っている方がいれば要注意です。iMovieは素材に使った動画がいろんなところにコピーされてあっという間にHDDの容量を圧迫します。
僕は動画編集する際は(あんまりないですが)Adobe Premiere Proを使うのでiMovieごとApp Cleanerで削除しました。iMovieの削除は今回紹介する方法の中では大きな効果がありました。
容量の大きいファイルをスマートフォルダで検索する
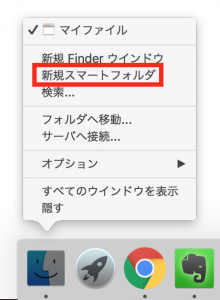
スマートフォルダで500MB以上のファイルを検索してみます。
Finderを右クリックし、[新規スマートフォルダ]から様々な条件でファイルを検索できます。
以前はiMovieのライブラリなどがありましたが削除し、スッキリしています。ここに不要なファイルが見つかれば削除していきましょう。僕はこの方法で大事な旅行の動画を消したことがあるので慎重にやってください。
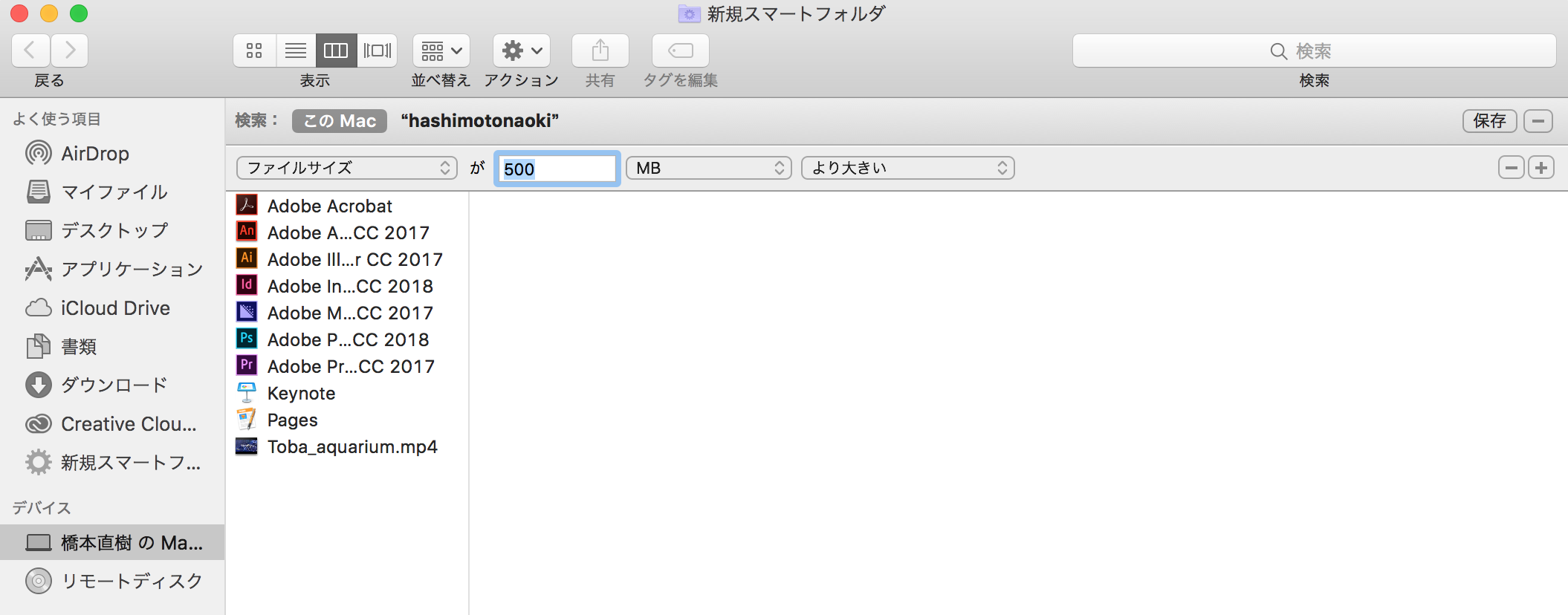
ライブラリフォルダを確認する
これもかなり効果があった方法ですが、Macのライブラリフォルダを確認してみてください。
Finderのメニューから[移動]を選択しoptionキーを押すとライブラリという項目が表示されます。ライブラリをクリックして中をリスト表示にしてください。
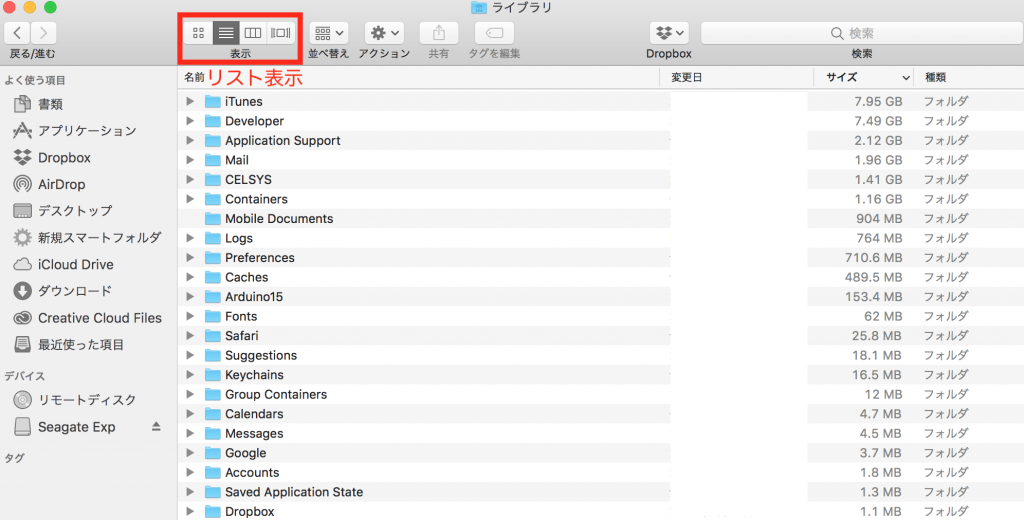
リスト表示になったらメニューの[表示]→[表示オプションを表示]から、[すべてのサイズを計算]にチェックを入れて下さい。
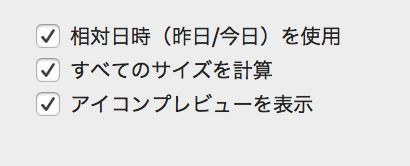
するとフォルダごとの合計サイズが表示されるはずです。
サイズが大きいからと言って訳も分からず消すと大変なことになるので、必要なファイルかどうか精査して、バックアップを取りつつ消去してみてください。僕の場合は動画編集をしていたときにキャッシュされていた余計なファイルがたくさん見つかりました。ちなみにここでiTunesの容量がかなり大きい場合はバックアップファイルが原因だと思うので、以下で解説します。
ブラウザのキャッシュクリア
お使いのブラウザのキャッシュを削除しましょう。ブラウザキャッシュは短期間でも数百MB近く蓄積されます。
・Google Chromeの場合
設定→[その他のツール]→[閲覧履歴を消去](もしくはcommand + shift + delete)
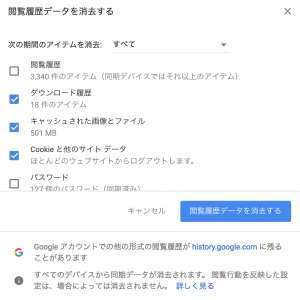
キャッシュされた画像とファイルが500MBも・・。
・Safariの場合
Safariを起動→[環境設定]→[詳細]タブ→「メニューバーに”開発メニュー”を表示」にチェックを入れます
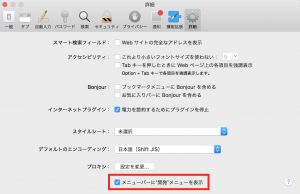
[開発メニュー]を選択、「キャッシュを空にする」をクリックすれば完了です。
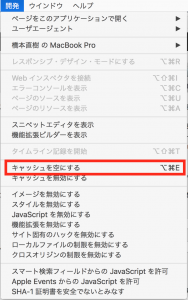
iOSデバイスのバックアップを削除する
iPhoneやiPadの古いバックアップが残っていたら容量の無駄遣いです。
iTunesを開き、環境設定→[デバイス]を選択すると確認できます。
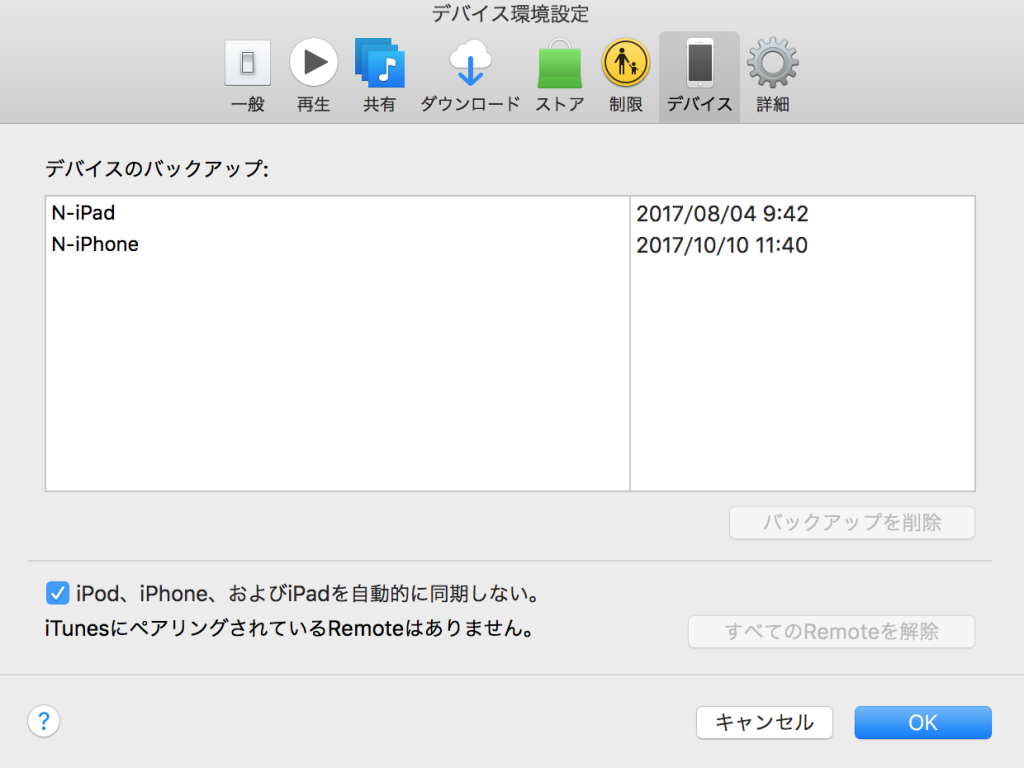
この画面に、同じ端末のバックアップが複数作られていたら古いものは削除しましょう。
バックアップの容量は数十GBにも及びます。バックアップは必要ですが普段はまったく使わないので、本当はすべて外付けHDDに移すのが理想です。しかしiTunesからバックアップ先を外付けに簡単に変更できないので、ターミナルを使う必要があります。詳しい方法は以下の記事をご覧ください。
写真の保存先を外付けHDDに変更する→PCから削除する
iPhoneやiPadを接続した時に写真アプリが勝手に立ち上がりますが、写真の保存先(写真ライブラリ)を外付けHDDに変更してあげましょう。
初期設定ではFinderの[ピクチャ]に保存されていますが、外付けHDDに移すだけで幾分か負担を軽減することができます。
具体的な方法については以下ページがすごく分かりやすかったのでリンク掲載しておきます
セーフブート起動
- 起動ディスクを検証して、必要に応じてディレクトリの問題の修復を試みる
- 必要なカーネル機能拡張だけを読み込む
- 起動項目とログイン項目が自動的に開かないように阻止する
- ユーザがインストールしたフォントを無効にする
- フォントキャッシュ、カーネルキャッシュ、その他のシステムキャッシュファイルを削除する
要はMacのいらないものを削除したり整理して、いい感じにしてくれる機能です。
セーフブートを実施する方法は、
- Macの電源を切る
- Macの電源を入れる
- 「ジャーン」という起動音が鳴ったらshiftキーを押しっぱなしにする
- (shiftキー押しっぱなし)
- 画面にAPPLEのロゴが表示されたらshiftキーを放す
これだけでセーフブート起動は完了しています。セーフブート起動後はもう一度Macを通常通り再起動しましょう。
ゴミ箱を空にする
今までいろんなファイルをゴミ箱に捨てまくってきたと思いますが当然ゴミ箱を空にしないと完全には削除されません。Dockにあるゴミ箱を右クリックし、[ゴミ箱を空にする]を選択しましょう。
あまりにも巨大なゴミを捨てまくっているとゴミ箱を空にするのにすごく時間がかかってしまいます。
その場合はゴミ箱を開いて、大きなファイルは一つずつ削除していきましょう。
Ony Xを使えば不要ファイルの削除が楽
Ony Xとは、Macの無料メンテナンスアプリです。今までの作業と重複する部分はありますが、キャッシュなどの不要ファイルを自動で削除してくれます。
どうしてもストレージが減らない場合
どれだけ削除してもストレージ容量が改善しないという方は、Spotlightのインデックスを再作成するという方法を試してみてください。PCがハードディスクの中身を正しく検索できていないだけかもしれません。
まとめ
- 仮想記憶ディスクを変更する
- ヒストリー数を減らす
- 要らないファイルを消しまくる
- ブラウザのキャッシュを消去する
- ライブラリフォルダ内を検索する
- デバイスの古いバックアップを消去するか、バックアップごと外付けHDDに移す
- 写真の自動保存先を外付けHDDに変更する
- セーフブート起動をする
- ゴミ箱を空にする
- インデックス再作成を試す
これだけやっても効果がないなら分かりません(きっぱり)。他にいい方法があればSNSシェアやコメントでぜひ教えてください。